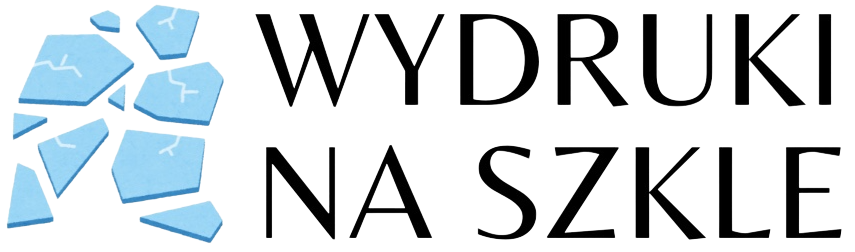Życie staje się łatwiejsze dzięki nowym technologiom, a jednym z własnych wygodnych rozwiązań jest możliwość przesyłania obrazu z laptopa na telewizor za pomocą WiFi. Niezależnie od tego, czy chcesz obejrzeć film na dużym ekranie, czy przeprowadzić prezentację, łączność bezprzewodowa eliminuje konieczność używania kabli i jest niezwykle wygodna.
Jak podłączyć laptop do telewizora przez WiFi?
Podłączenie laptopa do telewizora za pośrednictwem WiFi to zaawansowane, ale zarazem łatwe w realizacji zadanie. Najpierw upewnij się, że zarówno laptop, jak i telewizor obsługują połączenie bezprzewodowe. Większość nowoczesnych telewizorów i laptopów jest wyposażona w odpowiednie funkcje, takie jak Miracast, Chromecast, czy Apple AirPlay.
W przypadku Miracast, jest to technologia rozwinięta przez Microsoft, która pozwala na bezpośrednie połączenie między urządzeniami bez potrzeby korzystania z punktu dostępu WiFi. Chromecast od Google wymaga dedykowanego urządzenia podłączonego do telewizora, które następnie komunikuje się z laptopem. Apple AirPlay jest natomiast rozwiązaniem dla ekosystemu Apple, wymagającym urządzeń takich jak Apple TV, aby przesyłać obraz z MacBooka na telewizor.
Krok po kroku: konfiguracja połączenia
Włączenie WiFi na telewizorze
Proces włączenia WiFi na telewizorze różni się w zależności od marki i modelu, ale ogólnie można go opisać na kilka podstawowych kroków:
- Włącz telewizor i przejdź do menu ustawień. Na większości telewizorów znajdziesz tę opcję w głównym menu, wybierając ikonę „Ustawienia” lub „Konfiguracja”.
- Znajdź sekcję dotycząca sieci i połączeń. Mogą być różnie nazwane, takie jak „WiFi”, „Sieć”, „Połączenie”, „Bezprzewodowe”.
- Upewnij się, że moduł WiFi jest włączony. Czasami trzeba go ręcznie włączyć w ustawieniach.
- Wybierz swoją domową sieć WiFi z listy wykrytych sieci. Jeśli Twoja sieć jest zabezpieczona hasłem, będziesz musiał je wprowadzić.
- Kiedy telewizor połączy się z siecią WiFi, zobaczysz potwierdzenie połączenia. Jeśli monitorujesz ustawienia na ekranie laptopa, telewizor powinien być widoczny jako dostępne urządzenie odbiorcze.
Znając różnice między modelami i markami telewizorów, zajrzyj do instrukcji obsługi swojego urządzenia, aby uzyskać dokładne informacje dotyczące włączania WiFi na Twoim konkretnym modelu.
Ustawienia ekranu na laptopie
Konfiguracja ekranu na laptopie będzie zależała od systemu operacyjnego, który używasz. Poniżej przedstawimy kroki dla najpopularniejszych systemów: Windows, macOS oraz Linux.
Windows
- Najpierw upewnij się, że laptop jest połączony z tą samą siecią WiFi co telewizor.
- Otwórz menu „Ustawienia” i przejdź do sekcji „System”.
- Wybierz „Ekran” z lewej strony menu. Powinieneś zobaczyć opcję „Połącz z bezprzewodowym wyświetlaczem”.
- Wyszukaj dostępne urządzenia i wybierz swój telewizor.
- Laptop spróbuje nawiązać połączenie z telewizorem, co może zająć chwilę. Po połączeniu, ekran laptopa powinien być widoczny na telewizorze.
macOS
- Upewnij się, że MacBook i telewizor są podłączone do tej samej sieci WiFi.
- Kliknij ikonę AirPlay w prawym górnym rogu ekranu. Jeśli jej nie widzisz, przejdź do „Preferencje systemowe”, wybierz „Ekrany” i włącz opcję „Pokaż opcje mirroringu w pasku menu, gdy są dostępne”.
- Wybierz swój telewizor z listy dostępnych urządzeń AirPlay.
- Ekran MacBooka powinien pojawić się na telewizorze.
Linux
Konfiguracja na systemie Linux może być bardziej skomplikowana ze względu na różnorodność dystrybucji i środowisk graficznych. Oto ogólne kroki:
- Upewnij się, że laptop i telewizor są w tej samej sieci WiFi.
- Skorzystaj z narzędzia takiego jak MiracleCast lub GNOME Network Displays, aby skonfigurować połączenie.
- Otwórz aplikację i wyszukaj dostępne urządzenia.
- Wybierz telewizor i postępuj zgodnie z wyświetlanymi instrukcjami, aby ustanowić połączenie.
Sprawdzenie połączenia
Po skonfigurowaniu połączenia warto sprawdzić, czy wszystko działa prawidłowo. Możesz to zrobić, wykonując kilka testów:
- Uruchom różne aplikacje na laptopie i sprawdź, czy obraz jest przekazywany na telewizor bez opóźnień i zakłóceń.
- Odtwórz film lub wideo na laptopie i upewnij się, że zarówno obraz, jak i dźwięk są przesyłane na telewizor bez problemów.
- Sprawdź, czy jakość obrazu na telewizorze odpowiada ustawieniom na laptopie (rozdzielczość, proporcje ekranu itp.).
- Jeśli zauważysz jakiekolwiek opóźnienia, zakłócenia lub brak synchronizacji, spróbuj zresetować połączenie WiFi lub zrestartować oba urządzenia.
- Upewnij się, że zainstalowane są najnowsze sterowniki i aktualizacje dla obu urządzeń, co może wyeliminować wszelkie problemy związane z kompatybilnością.
Najczęstsze problemy i ich rozwiązania
Podczas próby przesyłania obrazu z laptopa na telewizor przez WiFi można napotkać kilka typowych problemów. Oto lista najczęstszych problemów i sposobów ich rozwiązania:
Brak połączenia z siecią WiFi
Jeśli zarówno laptop, jak i telewizor nie mogą połączyć się z siecią WiFi, problemy mogą wynikać z następujących powodów:
- Sieć WiFi jest niedostępna: Sprawdź, czy router działa prawidłowo i czy inne urządzenia mogą się z nim połączyć. Spróbuj zrestartować router.
- Nieprawidłowe hasło WiFi: Upewnij się, że wprowadzasz poprawne hasło do sieci WiFi.
- Odległość od routera: Jeżeli telewizor lub laptop znajdują się daleko od routera, sygnał WiFi może być zbyt słaby. Spróbuj przenieść urządzenia bliżej routera.
Niepoprawne wyświetlanie obrazu
Problemy z wyświetlaniem obrazu mogą obejmować nieodpowiednią rozdzielczość, przycinanie obrazu lub opóźnienia:
- Nieodpowiednia rozdzielczość: Ustawienia rozdzielczości na laptopie mogą nie odpowiadać możliwościom telewizora. Sprawdź ustawienia ekranu i dostosuj je odpowiednio.
- Opóźnienia lub zakłócenia: Opóźnienia w przesyłaniu obrazu mogą wynikać z przeciążenia sieci WiFi lub problemów z łącznością. Spróbuj zmniejszyć aktywność innych urządzeń korzystających z tej samej sieci WiFi lub użyj kanałów o niższym natężeniu ruchu.
- Przycinanie obrazu: Niektóre telewizory mogą mieć ustawienia formatu obrazu (aspect ratio), które mogą przycinać obraz. Sprawdź i dostosuj te ustawienia w menu telewizora.
Brak synchronizacji dźwięku z obrazem
Czasami dźwięk może nie być zsynchronizowany z obrazem, co może być bardzo irytujące podczas oglądania filmów lub prezentacji:
- Weryfikacja ustawień dźwięku: Sprawdź ustawienia systemu audio na laptopie i telewizorze, aby upewnić się, że korzystają z tej samej ścieżki dźwiękowej.
- Aktualizacja sterowników: Upewnij się, że masz zainstalowane najnowsze sterowniki dla karty graficznej i dźwiękowej na laptopie. Zaktualizowane sterowniki mogą poprawić synchronizację dźwięku z obrazem.
- Przywrócenie ustawień fabrycznych: Jeśli problem nadal występuje, rozważ przywrócenie ustawień fabrycznych zarówno na laptopie, jak i na telewizorze. Może to pomóc wyeliminować wszelkie konflikty oprogramowania.
Przerwy w połączeniu
Kiedy połączenie między laptopem a telewizorem jest niestabilne i często przerywane:
- Sprawdzenie sygnału WiFi: Sprawdź, czy sygnał WiFi jest wystarczająco silny w miejscu, w którym znajduje się telewizor. Możesz to zrobić za pomocą aplikacji mobilnej mierzącej sygnał WiFi.
- Zmienienie kanału WiFi: Jeżeli wiele urządzeń korzysta z tego samego kanału, mogą wystąpić zakłócenia. Wejdź do ustawień routera i zmień kanał na mniej oblężony.
- Rozmieszczenie domowych punktów dostępu: Spróbuj zainstalować dodatkowy punkt dostępowy (Access Point) lub wzmacniacz sygnału WiFi, aby poprawić jakość sygnału w miejscu, gdzie potrzebujesz stabilnego połączenia.
Posiadanie tych rozwiązań w zanadrzu sprawi, że przesyłanie obrazu z laptopa na telewizor za pomocą WiFi będzie prostsze i bardziej przyjemne.